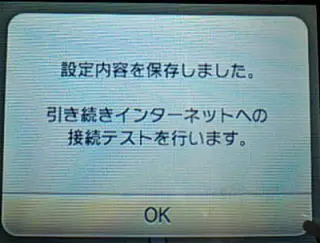ニンテンドー3DSシリーズをiPhone経由でネットにつなぐ(テザリング)方法
| ※管理人は記事の執筆のみで読者の方に発生した全ての事例に対し責任を負いかねます。ご質問にもお答えしかねますのであらかじめご了承下さい。 ※お子さま(未成年の方)はお父さんかお母さんにまず"そうだん"してください。たくさんのお金をはらうかもしれません。 |

| ※テスト環境は iOSのバージョンは 17.4.1 、動作確認済みのゲーム機はnew2DSLL、3DS、new3DS、3DSです。 ※ここでいう対戦プレイとはネットを使った対戦のことで、2台以上の本体を並べて行う対戦ではありません。すれちがい通信にも関係ありません。 最終更新日: 2024 年 3 月 22 日 3/22 iOS 17.4.1で接続できることを確認しました。 ※大人の方へ。 この記事はiPhoneおよび携帯キャリア(ドコモなど)の回線を使って、new3DS/3DSをインターネットにつなぐ方法を解説したページです。設定が成功すれば、自宅以外の屋外、旅行先など「携帯の電波が届く範囲ならどこでもネットができ、離れた人との対戦プレイや"いつの間に通信"が可能」になります。その代わり、パケット定額の料金メニューに入っていないと確実に多額の通信費がかかります。ですので、実施するかどうかは慎重にご検討下さい。当方はオススメしているのではなく、「屋外や旅行先での3DSの通信プレイを楽しむ方法の一つ」として記事を書いただけです。 この記事のiPhoneを使った方法よりも、飲食店やホテル、空港のラウンジなどのWiFiスポットで3DSを無線LANに直接接続した方が通信費を安く抑えられます。  重ねて申し上げますが、当方は読者様における損害も含め、一切の責任を負いかねます ※new3DS/3DS内のインターネット設定を変更します。設定に自信がない場合は、詳しい人がそばにいる状態で実施して下さい。最悪、設定がうまくいかず、3DSのゲームで以前のような通信対戦ができない可能性があります。あくまでも自己責任でお願いします。 ※この記事は同じ管理人がすでに別ブログで書いた「iPhone経由でパソコンをネットにつなぐ(テザリング)【iOS】」を3DS用に書き換えたものです。そのため画像の大半と記事の一部を流用していますが、リンク先のブログと当サイトは同じ管理人であることをあからじめご承知おき下さい。 ※この記事は、iPhone SEの携帯回線を通じて、パソコンをインターネットにつなぐインターネット共有(テザリング)を画像を使って解説しています。iOSのバージョンが同じなら、iPhone SE以外のiPhoneでも同じ画面と思われます。 ※この記事では格安SIMのドコモ回線を使用しています。携帯キャリア(ドコモ/au/ソフトバンク等)や格安SIM(MVNO)によってはインターネット共有(テザリング)ができない、もしくは別途の申し込みや追加料金が発生する場合があるので、事前に携帯キャリアやMVNOのサイトなどでご確認下さい。 ※用語が不明な方は、実施の前に詳しい方にお尋ね下さい。 ※可能なら「3DSを2台用意してテザリングできるかどうか?」を試すことができれば原因追及の近道かもしれません。2台ともできなければ iPhoneまたは携帯電話回線側に問題が、3DSの1台はテザリングできればできない3DSに問題ありということになります。 ※この記事をご覧になってもテザリングができない、ルーターが見つからない場合は、各携帯会社のリンク先の記事やFAQをオススメします。 ドコモ au(表示遅い) ソフトバンク ahamoアハモ povoポヴォ 楽天モバイル 順不同 apple・「インターネット共有」が見つからない場合やオンにできない場合は、ご契約先の通信事業者および通信プランがインターネット共有に対応しているかお確かめください。
|
|
|
| ■補足 ・iPhoneがスリープ状態およびロック状態でも接続できました。 ・new3DS/3DSを再起動しても正常にiPhone経由でのネット接続(テザリング)できました。 ・iPhoneの電源が入っている限り通信が可能と思われるので、このテザリングが終了したら、必ず手順8の通り「ほかの人の接続を許可」をオフにして下さい。オフにしない限り、通信パケット料金が増加したり、第3者によるネット回線の横取りをされる危険性が高くなります。 なお、読者様によってはパケット定額に加入されている場合があるかもしれないので、最後は読者様ご自身の判断でお願いします。 |
関連記事
スイッチをテザリングでネットへつなぐ
ゲーム批評TOP > 3DS関連 > new3DS / new2DSLL / 3DSをiPhone経由でネットにつなぐ(テザリング)
初版 2016/12/24