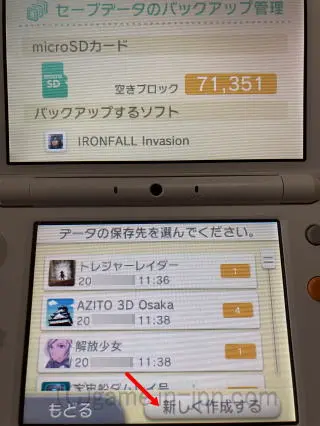3DSダウンロードソフトのセーブデータのバックアップ手順
| ※個人がまとめた内容です。あくまでも自己責任でお願いします ※一部手順が変更されていました。お詫びのうえ訂正しました。 最終更新日 2023年4月19日 初版2015年4月23日 |
基本事項・インターネットを通じて購入した3DSソフト(ダウンロード専用ソフトおよびダウンロード版)が対象です。 |
概要・セーブデータとは「ゲームの続き」など個人のプレイデータです。ゲームそのものではありません。※同じ本体でmicroSDカードの容量がいっぱいになった、容量の大きいカードに変更したい時はこちらをご覧下さい。 ・New3DSおよび3DS, new2DSLL、2DS共通です。 |
本文このページの一部は公式ページを参考にしていて任天堂の「ニンテンドー3DSダウンロードソフトおよびバーチャルコンソールのセーブデータをSDカードにバックアップすることができます。」 という記述をもとに、セーブデータをバックアップする方法を画面を使って解説しています。 なお、任天堂の公式ページの内容は SDカード(microSDカード)の容量不足の解消のため、ダウンロードソフトの削除または間違ってセーブデータを削除した場合に備え、 セーブデータを同じSDカードの別の領域にバックアップを行っておく手順と私は判断しています。つまり、別のSDカードにバックアップする方法ではないということです。 |
|
●この部分は余談になりますが SDカードの故障を想定したバックアップとして、SDカード内の Nintendo 3DS フォルダ(*1) をパソコンなどにコピーする方法が考えられると個人的に推測していますが、3DS上で実際にSDカードが故障したことがないのでその方法で復元できるかどうかはわかりません。 *1 Nintendo 3DSフォルダとは: このページの一番下の注意事項に「Nintendo 3DS」フォルダにはダウンロードソフトやそのセーブデータなどが保存されています、と記載されています すべての記述において自己責任でお願いします。 |
ゲーム批評TOP > 3DS関連 > 3DSダウンロードソフトのセーブデータのバックアップの解説