*通常使うプリンタとは各ソフトで印刷を実行した時に優先するプリンタ、
印刷のプレビュー画面で用紙の向きやサイズ、印刷可能範囲として使用するプリンタのことです。
(会社などで複数のプリンタに接続している場合があるため、プリンタごとに印刷可能範囲が異なるためです)
Windows 11 / 10 / 8.1 / 8 Windows 7 / Vista / XP
標準の用紙や品質を変える必要がなければ下記の手順は不要です
※ご注意 ここでの変更内容は他のソフトでの印刷時にも適用される場合があります。
変更した場合で印刷終了後、必要ならば元の設定に戻して下さい。
Windows11 / 10の場合
タスクバーの検索ボックスで「コントロールパネル」と入力して表示される「コントロールパネル アプリ」を選択します
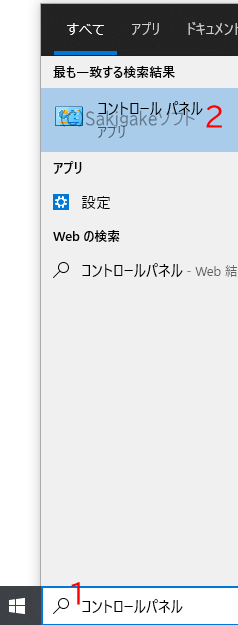
Windows 8.1 / 8の場合
スタートボタンの右クリックでメニューを表示してコントロールパネルを選びます
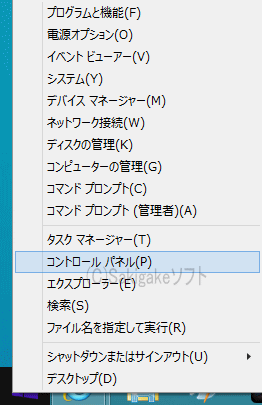
「デバイスとプリンターの表示」をクリックします
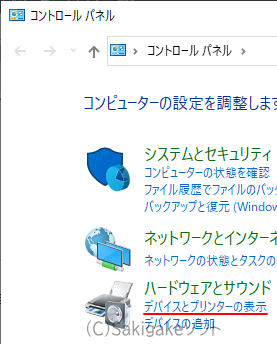
主に使っているプリンタ(または通常使うプリンタ)のアイコンを右クリックして、印刷設定を選びます
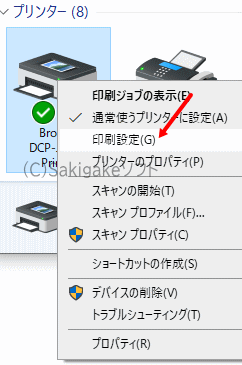
※ご参考までに
同様に上の画面で「通常使うプリンターに設定」をクリックすれば、緑色のチェックマークが付きます。

そのプリンタがOfficeや年賀状ソフトなど各ソフトの印刷画面で、1番目(優先的)にそのプリンタが表示されます。
これ以降の画面はお使いのプリンタ(メーカー)によって異なります
Canon キャノンプリンターの一例です

用紙の種類・出力用紙サイズをご確認下さい。
なお印刷品質はお好みでかまいませんが、「きれい」とか「高画質」という設定にすると
一般的に印刷の仕上がりはきれいになりますが、時間とインクコストがかかります。
[OK]をクリックしたら変更が完了です
お願い:
例えばフォトペーパーにあった印刷品質の変更のやり方など詳しくはお使いのプリンタの説明書やヘルプをご覧下さい。
brother ブラザープリンターの一例です
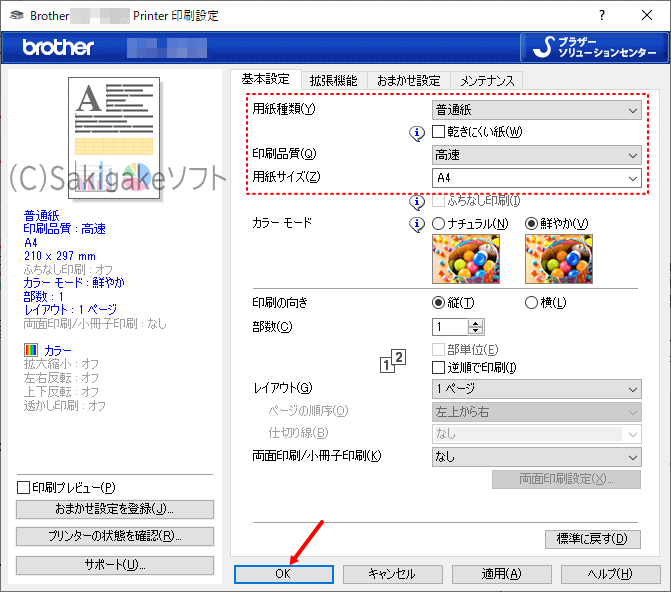
この画面でひんぱんに変更する項目は「用紙種類、印刷品質、用紙サイズ」だと思われます。
EPSON エプソンプリンターをお使いの方

EPSON製プリンタを所有していないので、
お手数ですがメーカーの該当ページをご覧下さい(リンクの最終確認:2021年12月)
この画面でひんぱんに変更する項目は「用紙種類、印刷品質」だと思われます。
(C)この画像の著作権はEPSONにあります。
▲トップへ▲
標準の用紙や品質を変える必要がなければ下記の手順は不要です
※ご注意 ここでの変更内容は他のソフトでの印刷時にも適用される場合があります。
変更した場合で印刷終了後、必要ならば元の設定に戻して下さい。
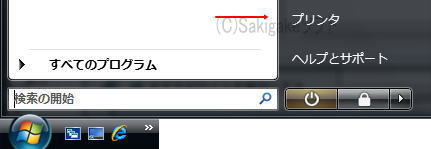
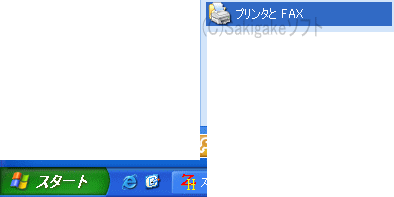
通常使うプリンタにはレ点が入っているのでそのアイコンを右クリックしプロパティを選びます

![キャノン製プリンタなら[印刷設定]をクリック](img/def_print3.gif)
印刷設定 をクリックします
この画面はお使いのプリンタ(メーカー)によって異なります

用紙サイズ・用紙の種類をご確認下さい。
なお印刷品質はお好みでかまいませんが、「きれい」とか「高画質」という設定にすると
一般的に印刷の仕上がりはきれいになりますが、時間とインクコストがかかります。
[OK]をクリックしたら変更が完了です
お願い:たとえばフォトペーパーにあった印刷品質の変更のやり方など
詳しくはお使いのプリンタの説明書やヘルプをご覧下さい。
▲トップへ▲
copyright©Sakigakeソフト
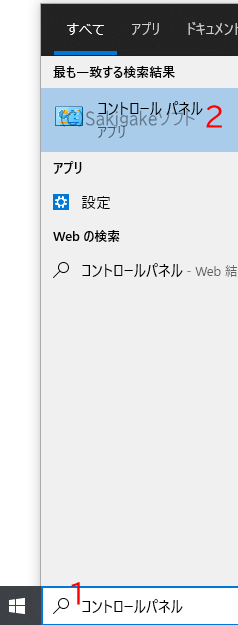
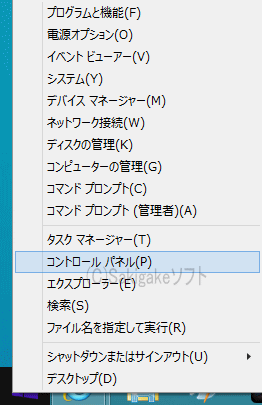
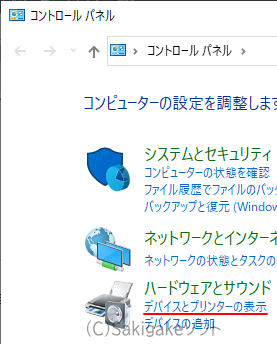
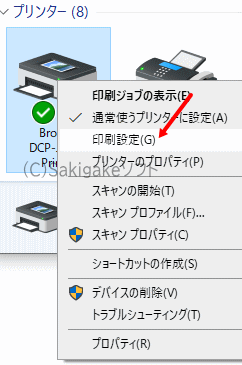


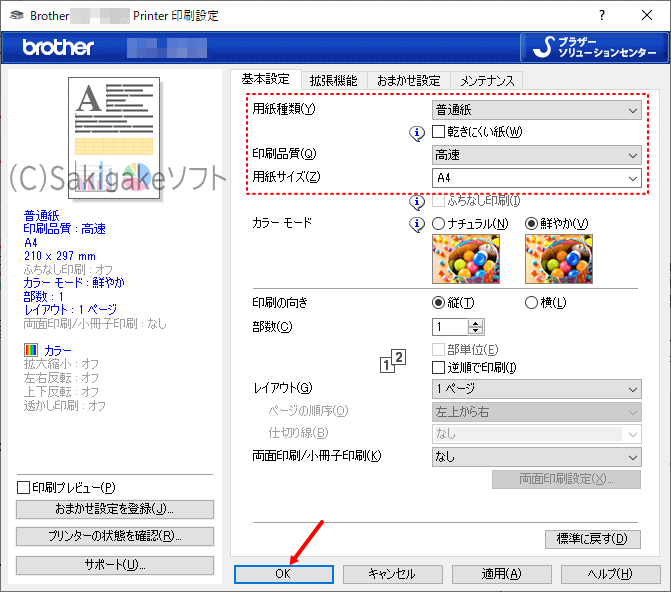

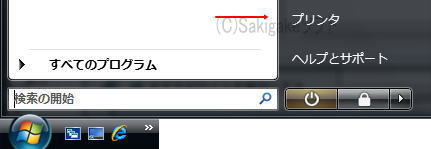
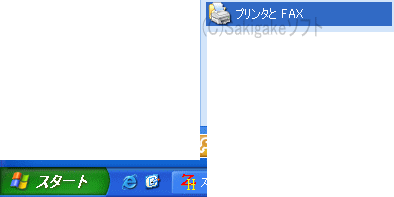

![キャノン製プリンタなら[印刷設定]をクリック](img/def_print3.gif)
