サポートへ戻る
MS Office Outlook 2019/2016/2013/2010/2007/2002(R)で住所データを再利用
| Outlook2019の連絡先に弊社のズック君の住所録の住所データを取り込む手順を画面を使ってご説明します。 ※Outlook2019/2016/2013/2010/2007/2002でもほぼ同じやり方で、異なる箇所は注釈を入れています 手順としては A. ズック君の住所録で全員の方の住所データを入力します B. 住所録の[環境設定]画面で”Windows Liveメール”を選び"CSV出力"をクリックして下さい 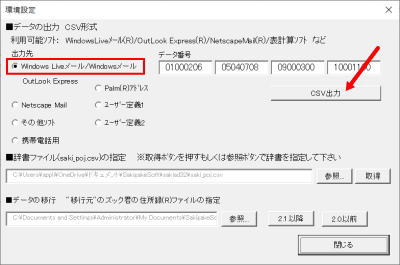 出力データ.csv(またはskad_xpo.csv)が画面に表示されたフォルダに出力されます  C. あとは、以下の図の順序で進んでいただくとズック君の住所録のデータがOutlookの連絡先に取り込まれます。 ※なお、各アドレス帳の中で不要になったアドレスデータは適宜削除して下さい 1.Outlookを起動しメニューのファイル/開く/インポートを選択します  ※2007の場合はメニューのファイル/インポートとエクスポートを選択します  2.これ以降は図を参考に色が反転している箇所を選択して進んで下さい 他のプログラムまたはファイルからのインポートを選択して下さい  3.テキスト ファイル(カンマ区切り) を選択します  ※2010/2007では「テキストファイル(Windows、カンマ区切り)」です 
5. 下の方の「連絡先」を選んで[次へ]をクリックして下さい  6.画面左上の□の部分(レ点)をクリックすると7の画面になります。 ※7の画面にならない場合はこの画面の[フィールドの一致]をクリックして下さい  ※画面の□にレ点が入っていないと[完了]ボタンをクリックできません 7.左の欄が「ズック君の住所録」の項目名で、右の欄がOutlookの項目名です。 この画面は左の「氏名1」をマウスでドラッグし右の「名前」へドロップする直前の模様です。  最終的に上の画面の右の欄が下の表になるように、各項目をドラッグ&ドロップをして下さい。 なお、お客様にとって必要のない項目はドラッグ&ドロップする必要はありません。 (名前は必須です) すべての設定が済み、画面下の[OK]をクリックすると6の画面に戻るのでその画面の[完了]をクリックして下さい
※ドラッグ&ドロップによる設定は一度行えばOutlook側でその設定は保存されている模様です 8.しばらくすると取り込みが完了します。 確認のため、Outlookの画面左下の「人のマーク」(または「連絡先」)をクリックすると「連絡先」が表示されます。 取り込んだ知人や企業の名称(この画面ではSakigakeソフトなど)が表示されていれば正常です。  ※2010/2007ではこの画面です  9.実際に新規のメールを作成し「宛先」を指定しようとするとこの画面が表示されます。 注意点としてFAX番号をもつ個人・会社に対して、FAX番号がついたメールアドレス(例. 自宅FAX)がOutlook側で自動で生成されるので、不要ならば画面のように右クリック→削除を実施して下さい。  ※Outlook2002で上の画面を表示するには 1. メニューのツール/アドレス帳 2. 表示された画面の右側の「名前を表示するアドレス一覧」で「連絡先」を選択して下さい ※このページの記載に関するお問い合わせは弊社にお願いします ※Outlookの操作方法についてはそのソフトのヘルプをご覧下さい ※各ソフト名は各企業ごとの商標です |

